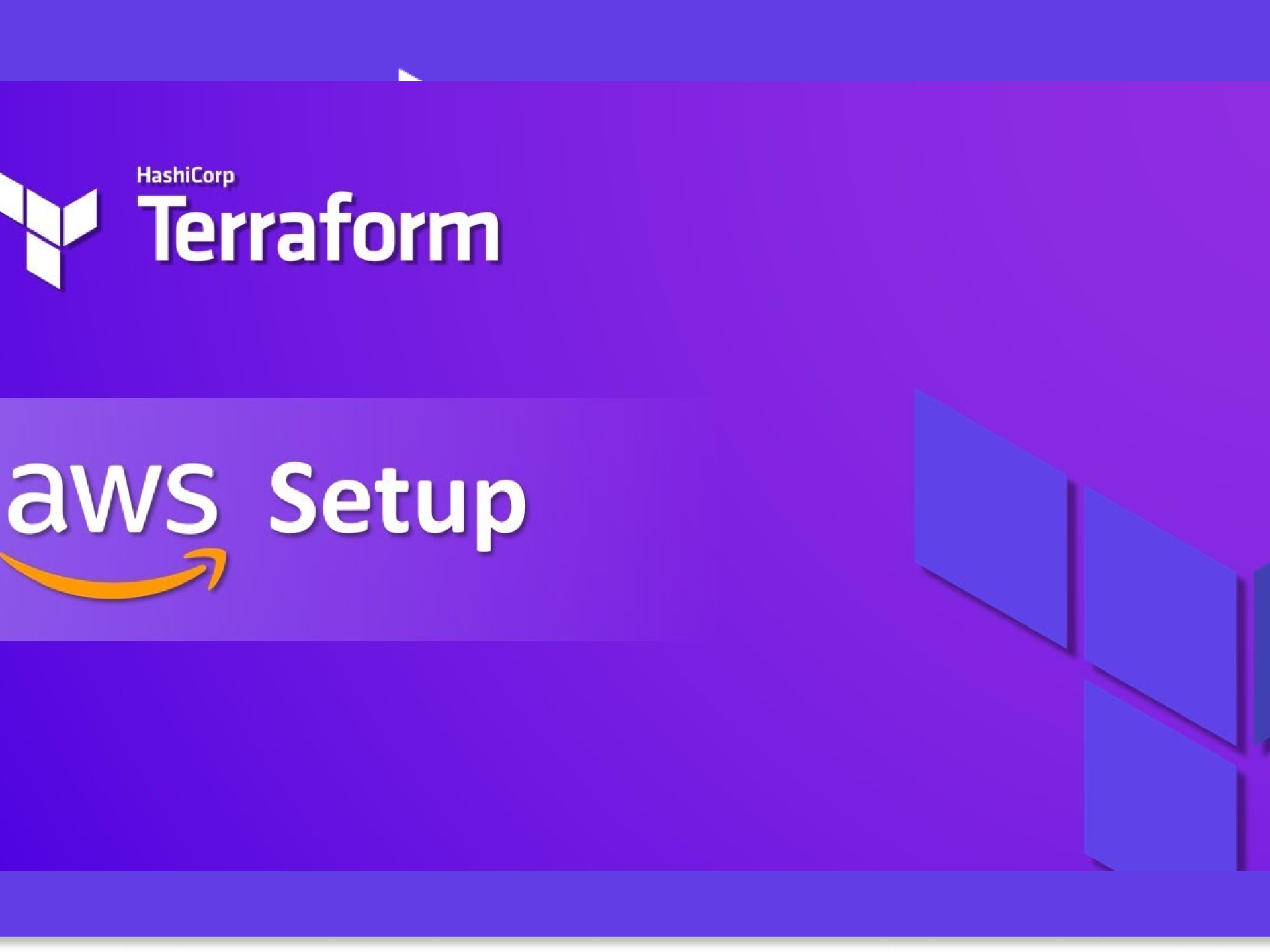Prerequisites
- The Terraform CLI (1.2.0+) installed.
- The AWS CLI installed.
- AWS account and associated credentials that allow you to create resources.
To use your IAM credentials to authenticate the Terraform AWS provider, set the AWS_ACCESS_KEY_ID environment variable.
export AWS_ACCESS_KEY_ID= “Your AWS access key here”
export AWS_SECRET_ACCESS_KEY= “Your AWS secrete key here”
Write configuration
The set of files used to describe infrastructure in Terraform is known as a Terraform configuration. You will write your first configuration to define a single AWS EC2 instance.
Each Terraform configuration must be in its own working directory. Create a directory for your configuration.
$ mkdir learn-terraform-aws-instanceChange into the directory.
$ cd learn-terraform-aws-instanceCreate a file to define your infrastructure.
$ touch main.tf
Open main.tf in your text editor, paste in the configuration below, and save the file.
terraform {
required_providers {
aws = {
source = "hashicorp/aws"
version = "~> 4.16"
}
}
required_version = ">= 1.2.0"
}
provider "aws" {
region = "us-west-2"
}
resource "aws_instance" "app_server" {
ami = "ami-830c94e3"
instance_type = "t2.micro"
tags = {
Name = "ExampleAppServerInstance"
}
}
This is a complete configuration that you can deploy with Terraform. The following sections review each block of this configuration in more detail.
Terraform Block
The terraform {} block contains Terraform settings, including the required providers Terraform will use to provision your infrastructure. For each provider, the source attribute defines an optional hostname, a namespace, and the provider type. Terraform installs providers from the Terraform Registry by default. In this example configuration, the aws provider’s source is defined as hashicorp/aws, which is shorthand for registry.terraform.io/hashicorp/aws.
You can also set a version constraint for each provider defined in the required_providers block. The version attribute is optional, but I recommend using it to constrain the provider version so that Terraform does not install a version of the provider that does not work with your configuration. If you do not specify a provider version, Terraform will automatically download the most recent version during initialisation.
Providers
The provider block configures the specified provider, in this case aws. A provider is a plugin that Terraform uses to create and manage your resources.
You can use multiple provider blocks in your Terraform configuration to manage resources from different providers. You can even use different providers together. For example, you could pass the IP address of your AWS EC2 instance to a monitoring resource from DataDog.
Resources
Use resource blocks to define components of your infrastructure. A resource might be a physical or virtual component such as an EC2 instance, or it can be a logical resource such as a Heroku application.
Resource blocks have two strings before the block: the resource type and the resource name. In this example, the resource type is aws_instance and the name is app_server. The prefix of the type maps to the name of the provider. In the example configuration, Terraform manages the aws_instance resource with the aws provider. Together, the resource type and resource name form a unique ID for the resource. For example, the ID for your EC2 instance is aws_instance.app_server.
Resource blocks contain arguments that you use to configure the resource. Arguments can include things like machine sizes, disk image names, or VPC ID. For your EC2 instance, the example configuration sets the AMI ID to an Ubuntu image, and the instance type to t2.micro, which qualifies for AWS’ free tier. It also sets a tag to give the instance a name.
Initialize the directory
When you create a new configuration — or check out an existing configuration from version control — you need to initialize the directory with terraform init.
Initializing a configuration directory downloads and installs the providers defined in the configuration, which in this case is the aws provider.
Initialize the directory.
$ terraform init
Initializing the backend...
Initializing provider plugins...
- Finding hashicorp/aws versions matching "~> 4.16"...
- Installing hashicorp/aws v4.17.0...
- Installed hashicorp/aws v4.17.0 (signed by HashiCorp)
Terraform has created a lock file .terraform.lock.hcl to record the provider selections it made above. Include this file in your version control repository so that Terraform can guarantee to make the same selections by default when you run "terraform init" in the future.
Terraform has been successfully initialized!
You may now begin working with Terraform. Try running "terraform plan" to see any changes that are required for your infrastructure. All Terraform commands should now work.
If you ever set or change modules or backend configuration for Terraform,
rerun this command to reinitialise your working directory. If you forget, other commands will detect it and remind you to do so if necessary.
Terraform downloads the aws provider and installs it in a hidden subdirectory of your current working directory, named .terraform. The terraform init command prints out which version of the provider was installed. Terraform also creates a lock file named .terraform.lock.hcl which specifies the exact provider versions used, so that you can control when you want to update the providers used for your project.
Format and validate the configuration
I recommend using consistent formatting in all of your configuration files. The terraform fmt command automatically updates configurations in the current directory for readability and consistency.
Format your configuration. Terraform will print out the names of the files it modified, if any. In this case, your configuration file was already formatted correctly, so Terraform won’t return any file names.
$ terraform fmtYou can also make sure your configuration is syntactically valid and internally consistent by using the terraform validate command.
Validate your configuration. The example configuration provided above is valid, so Terraform will return a success message.
$ terraform validateCreate infrastructure
Apply the configuration now with the terraform apply command. Terraform will print output similar to what is shown below. We have truncated some of the output to save space.
$ terraform apply
Terraform used the selected providers to generate the following execution plan.
Resource actions are indicated with the following symbols:
+ create
Terraform will perform the following actions:
aws_instance.app_server will be created
+ resource "aws_instance" "app_server" {
+ ami = "ami-830c94e3"
+ arn = (known after apply)
#...
Plan: 1 to add, 0 to change, 0 to destroy.
Do you want to perform these actions?
Terraform will perform the actions described above.
Only 'yes' will be accepted to approve.
Enter a value:Before it applies any changes, Terraform prints out the execution plan which describes the actions Terraform will take in order to change your infrastructure to match the configuration.
The output format is similar to the diff format generated by tools such as Git. The output has a + next to aws_instance.app_server, meaning that Terraform will create this resource. Beneath that, it shows the attributes that will be set. When the value displayed is (known after apply), it means that the value will not be known until the resource is created. For example, AWS assigns Amazon Resource Names (ARNs) to instances upon creation, so Terraform cannot know the value of the arn attribute until you apply the change and the AWS provider returns that value from the AWS API.
Terraform will now pause and wait for your approval before proceeding. If anything in the plan seems incorrect or dangerous, it is safe to abort here before Terraform modifies your infrastructure.
In this case the plan is acceptable, so type yes at the confirmation prompt to proceed. Executing the plan will take a few minutes since Terraform waits for the EC2 instance to become available.
Enter a value: yes
aws_instance.app_server: Creating...
aws_instance.app_server: Still creating... [10s elapsed]
aws_instance.app_server: Still creating... [20s elapsed]
aws_instance.app_server: Still creating... [30s elapsed]
aws_instance.app_server: Creation complete after 36s [id=i-01e03375ba238b384]
Apply complete! Resources: 1 added, 0 changed, 0 destroyed.You have now created infrastructure using Terraform! Visit the EC2 console and find your new EC2 instance.
Inspect state
When you applied your configuration, Terraform wrote data into a file called terraform.tfstate. Terraform stores the IDs and properties of the resources it manages in this file, so that it can update or destroy those resources going forward.
The Terraform state file is the only way Terraform can track which resources it manages, and often contains sensitive information, so you must store your state file securely and restrict access to only trusted team members who need to manage your infrastructure. In production, we recommend storing your state remotely with Terraform Cloud or Terraform Enterprise. Terraform also supports several other remote backends you can use to store and manage your state.
Inspect the current state using terraform show.
$ terraform show
# aws_instance.app_server:
resource "aws_instance" "app_server" {
ami = "ami-830c94e3"
arn = "arn:aws:ec2:us-west-2:561656980159:instance/i-01e03375ba238b384"
associate_public_ip_address = true
availability_zone = "us-west-2c"
cpu_core_count = 1
cpu_threads_per_core = 1
disable_api_termination = false
ebs_optimized = false
get_password_data = false
hibernation = false
id = "i-01e03375ba238b384"
instance_state = "running"
instance_type = "t2.micro"
ipv6_address_count = 0
ipv6_addresses = []
monitoring = false
primary_network_interface_id = "eni-068d850de6a4321b7"
private_dns = "ip-172-31-0-139.us-west-2.compute.internal"
private_ip = "172.31.0.139"
public_dns = "ec2-18-237-201-188.us-west-2.compute.amazonaws.com"
public_ip = "18.237.201.188"
secondary_private_ips = []
security_groups = [
"default",
]
source_dest_check = true
subnet_id = "subnet-31855d6c"
tags = {
"Name" = "ExampleAppServerInstance"
}
tenancy = "default"
vpc_security_group_ids = [
"sg-0edc8a5a",
]
credit_specification {
cpu_credits = "standard"
}
enclave_options {
enabled = false
}
metadata_options {
http_endpoint = "enabled"
http_put_response_hop_limit = 1
http_tokens = "optional"
}
root_block_device {
delete_on_termination = true
device_name = "/dev/sda1"
encrypted = false
iops = 0
tags = {}
throughput = 0
volume_id = "vol-031d56cc45ea4a245"
volume_size = 8
volume_type = "standard"
}
}
When Terraform created this EC2 instance, it also gathered the resource’s metadata from the AWS provider and wrote the metadata to the state file.